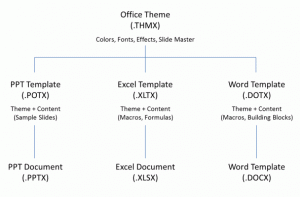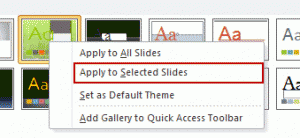Conforme prometemos, aqui está o primeiro dos artigos sobre Design de Apresentações em PowerPoint, das colaboradoras da Casulo nos EUA Julie Terberg e Echo Swinford. O artigo de hoje, de Swinford, fala sobre escolha do design. As dicas são baseadas no PowerPoint 2010. Boa leitura!
Por Echo Swinford
Ultimamente tenho visto muitas perguntas pela web sobre como alterar o template de uma apresentação. Ou é um tema? Ou talvez seja um slide mestre? Parece haver uma grande confusão em torno deste assunto.
A verdade é que realmente não importa se você vai aplicar um template ou um tema – eles são praticamente a mesma coisa. A única real diferença real é que um template possui conteúdo e um tema não. Ah, e um tema pode ser aplicado a qualquer arquivo do Office (arquivos do Word, Excel e PowerPoint), mas o template é para um programa específico (Word, Excel ou PowerPoint).
Como você pode ver no diagrama abaixo, um tema inclui cores, fontes, efeitos e slide mestre. Cada template é baseado em um tema, portanto, um template também inclui cores, fontes, efeitos e o slide mestre – e você pode adicionar dados fictícios (slides de amostra) para um template.
Então, se você tem um THMX, você pode usá-lo para aplicar ou alterar o design de um slide. Se você tem um POTX, com ou sem dados fictícios, você também pode usá-lo para aplicar ou alterar o design de um slide. Por essa razão, se você tiver um PPTX você também pode usá-lo para aplicar ou alterar o design de um slide.
Aplicando um tema ou modelo.
Há inúmeras maneiras diferentes de aplicar um tema ou template para alterar o design do seu slide. Como você faz isso depende do que você tem que trabalhar.
Aplicar um tema (ou template) da Barra de opções
1. Abra a sua apresentação.
2. Na guia Design da Barra de opções, clique no botão Mais para expandir a Galeria de temas.
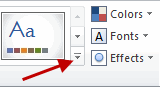
3. Clique em um tema para aplicá-lo a todos os slides ou clique com o botão direito do mouse sobre um tema e escolha “Aplicar aos slides selecionados”.
4. Se o seu tema ou template não aparece na Barra, escolha “Procurar por temas” na parte inferior da Galeria de temas e navegue para o seu tema (THMX), modelo (POTX), ou arquivo PowerPoint (PPTX, PPSX etc.).
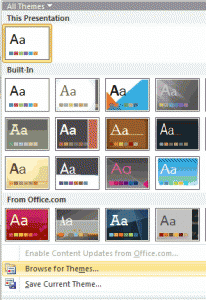
Nota: Quando você aplicar da Galeria de temas, templates (POTX) e PowerPoint (PPTX etc.) se comportam como temas – nenhum conteúdo está incluído.
Copie e aplique um design (tema ou template) de outro slide ou apresentação
1. Abra os dois arquivos – a apresentação que você está trabalhando (apresentação de destino) e a que você deseja copiar a formatação (apresentação existente).
2. Na guia Exibição, clique em Organizar Todas para posicionar as duas plataformas lado a lado.
3. Selecione um slide na apresentação existente e dê um clique duplo na formatação Pincel na guia Página inicial.
4. Clique na janela da apresentação de destino para ativar essa função, em então clique em qualquer slide que você deseja aplicar a formatação.
5. Quando terminar, clique novamente na janela da apresentação existente para ativá-la e pressione ESC para sair da ferramenta Pincel.
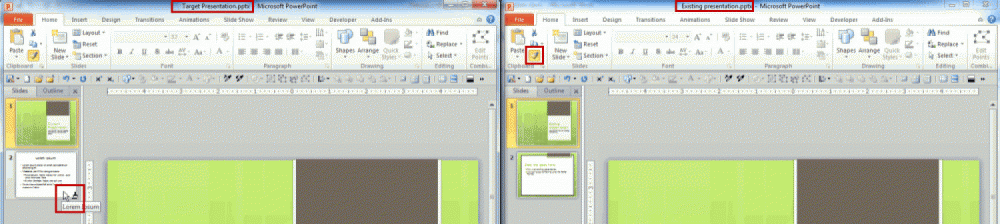
Se você deseja que o seu tema ou template apareça na Galeria de Temas na guia Design, para que você possa usar o primeiro método para aplicá-lo, salve-o no seu computador na seguinte pasta (Windows Vista): C:UsersUserNameAppDataRoamingMicrosoftTemplatesDocument Themes.
Se você quer aprender mais sobre templates do PowerPoint e temas do Office, verifique esse post no blog de Stephanie Krieger. E confira mais no meu livro, Building PowerPoint Templates – Step by Step with the Experts, coautoria com Julie Terberg.
Fonte: EchosVoice